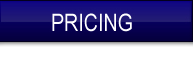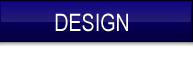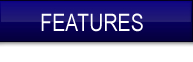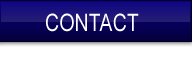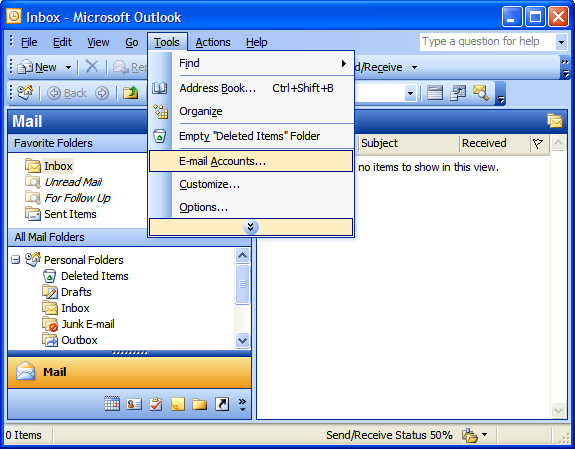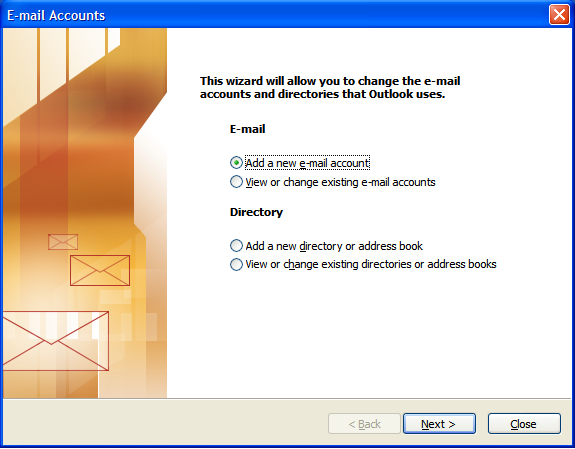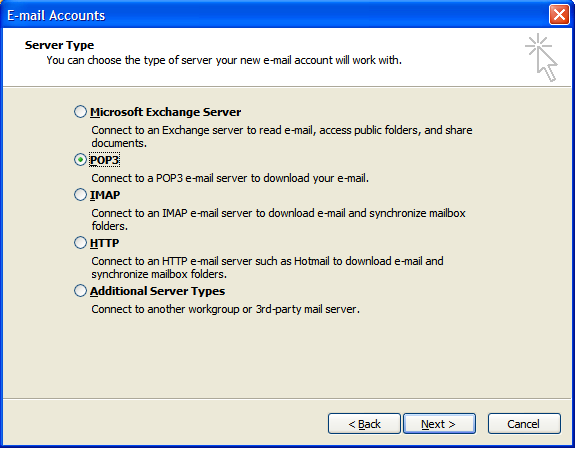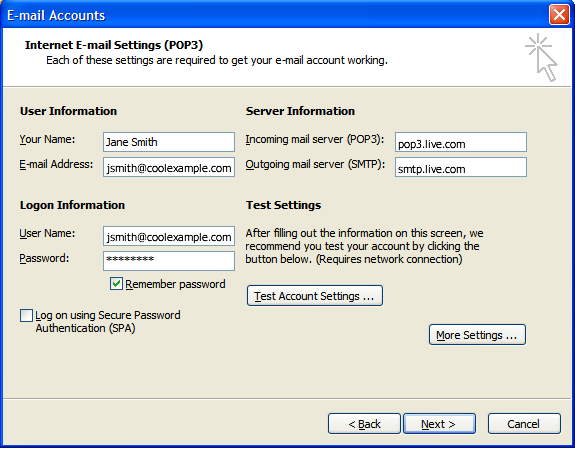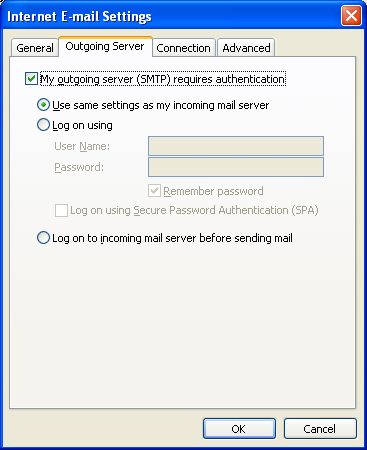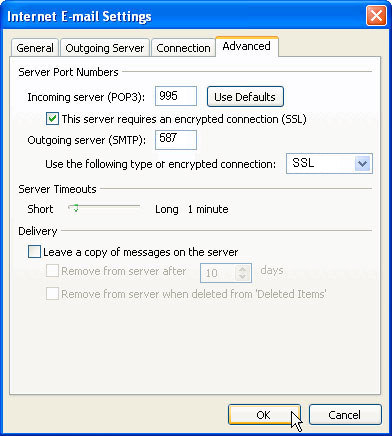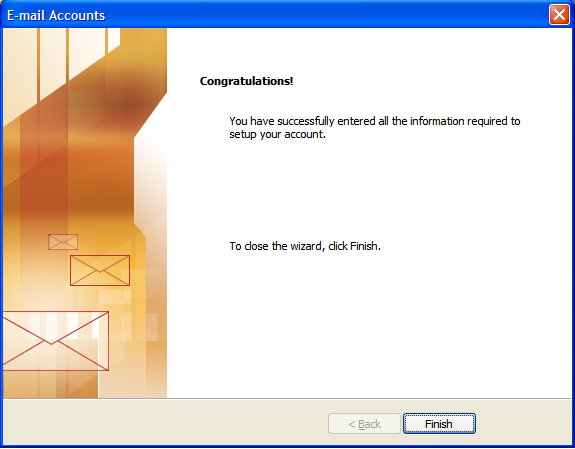|
 |
Setting Up Your E-mail in Microsoft Outlook
Connect to Your Live.com Domain Email
 This tutorial shows you how to set up Microsoft Outlook to work with your Live.com domain e-mail account. This tutorial focuses on setting up Microsoft Outlook 2003, but these settings are similar in other versions of Microsoft Outlook. You can set up previous versions of Microsoft Outlook by using the settings in this tutorial. This tutorial shows you how to set up Microsoft Outlook to work with your Live.com domain e-mail account. This tutorial focuses on setting up Microsoft Outlook 2003, but these settings are similar in other versions of Microsoft Outlook. You can set up previous versions of Microsoft Outlook by using the settings in this tutorial.
If you use Microsoft Outlook, you can also download Outlook Hotmail Connector to sync calendar, and contacts with Outlook 2003, 2007, and 2010.
Mobile phone users can go here to review how to set-up your smart phone to connect into your Live.com domain email account. You can also sync your calendar and contacts with you phone.
Send and receive email from multiple Live.com/Outlook.com accounts in one place:
If you have multiple accounts, you can use Outlook.com to send and receive emails from those accounts as well, including Google, Yahoo! and other POP3 email boxes. Click Here to get instructions on how to set that up.
To Set Up Your E-mail Account in Microsoft Outlook
- In Microsoft Outlook, select Tools > E-mail Accounts.
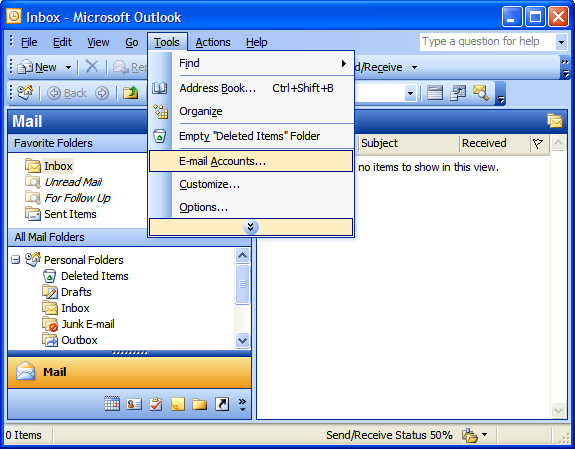
- On the E-mail Accounts wizard window, select "Add a new e-mail account" and click Next.
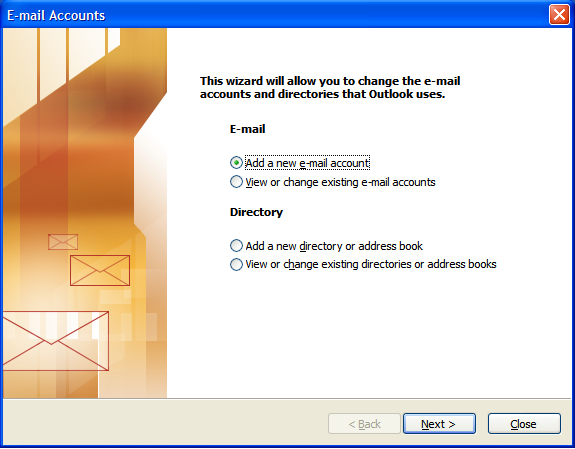
- For your server type, we recommend you select "POP3" and click Next. Windows Live does support all of the displayed formats, Microsoft Exchange, POP3, IMAP, or HTTP if you want to use any of these other formats.
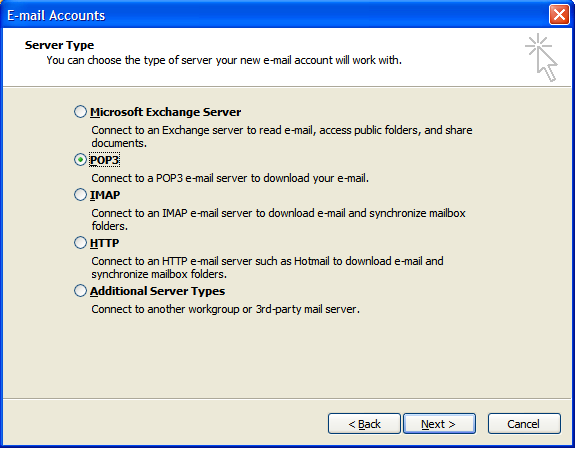
- On the Internet E-mail Settings (POP3) window, enter your information as follows:
- Your Name
- Enter your first and last name.
- E-mail Address
- Enter your e-mail address.
- User Name
- Enter your full e-mail address, including the @ symbol.
- Password
- Enter the password you set up for your e-mail account.
- Incoming mail server (POP3)
- Your incoming server is pop3.live.com.
- Outgoing mail server (SMTP)
- Your outgoing server is smtp.live.com.
Click "More Settings."
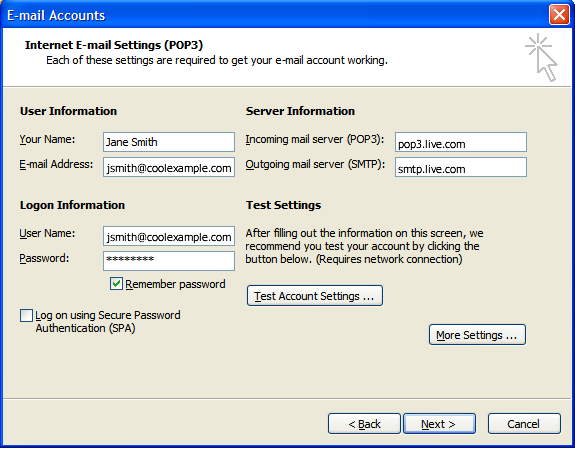
- On the Internet E-mail Settings window, select the "Outgoing Server" tab.
- Select "My outgoing server (SMTP) requires authentication."
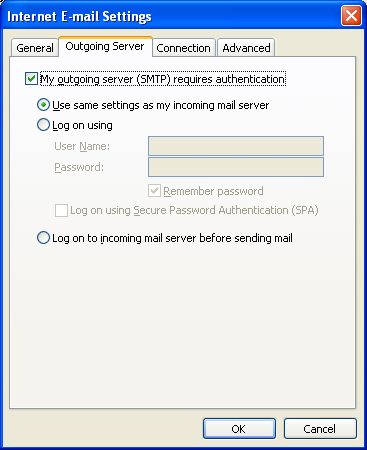
- On the Advanced tab, type the following information, and then click OK.
- Under Incoming Server (POP3):
Select the This server requires an encrypted connection (SSL) check box.
In the Incoming Server (POP3) field, the number 995 should display. If not, select the number and type 995.
Under Outgoing Server (SMTP):
In the Outgoing Server (SMTP) field, type 25 or 587 for the port number (If port 25 has been blocked in your network or by your ISP, you can set SMTP port to 587)
- Under Use the following type of encrypted connection choose AUTO (in Outlook 2007). If you are using Outlook 2003, choose SSL.
- Select the Leave a copy of messages on the server check box if you want to see your messages when you use Hotmail in a web browser, your mobile phone, or other e-mail programs. If you want to delete your messages from the Hotmail server after you read them, clear this check box.
- IMPORTANT NOTE - It is recommended that you do NOT check the leave a copy of messages on the server. Leave this opiton unchecked. By default your new Live.com account will put an archive copy of any email pulled down from Outlook into a folder called "POP". You will see the POP folder when you log into webmail or when you access your email via your smart phone. This way you will alwyas have a copy of email available to your cell phone via the POP folder.
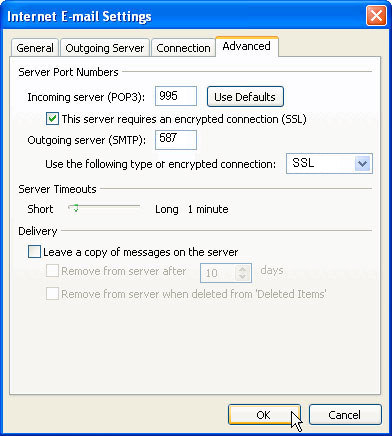
- Click OK.
- Click Next.
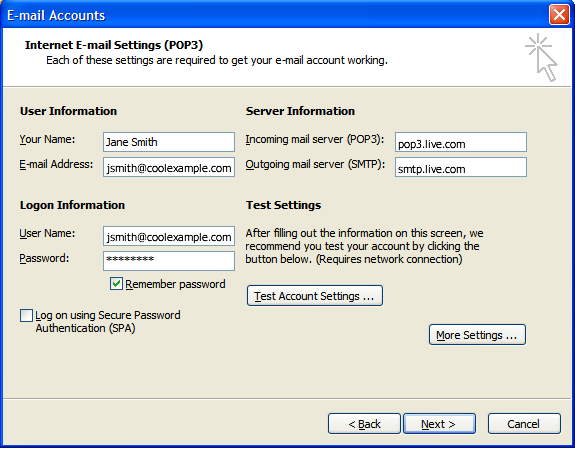
- Click Finish.
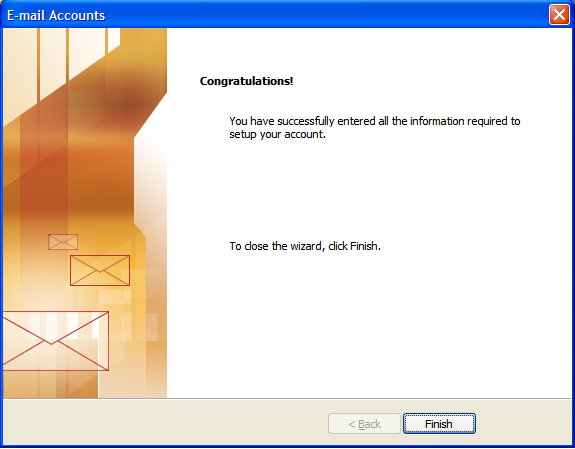
-
- Send yourself an email
- Once the account is set-up, send yourself an email at that address. If it sends it OK, then you know that the POP3 setting is working properly.
If you get an error while trying to send, please double check your settings for typos.
-
- Retrieve your email from the account
- After sending yourself an email, check for new mail with the account. You should at least receive the new email you just sent to yourself, confirming that the SMTP settings are working properly.
|